In this guide, lets understand below topics:
- Understand AWS Manament Console
- Different ways of logging into the AWS Management Console.
- Sign into the AWS Management Console using the Account level credentials
- Configure AWS Management Console as per your suitability.
AWS Management Console simple definition by AWS :
Access and manage Amazon’s growing suite of infrastructure web services through a simple and intuitive, web-based user interface. The AWS Management Console provides convenient management of your compute, storage, and other cloud resources.
AWS constantly keeps pushing new features and support for various services in the console. If any feature is not available throught the AWS Management Console, the user must employ the APIs and/or SDKs provided by AWS.
In AWS, there are basically two different ways for a user to sign in to the AWS Management Console for handling the services:
- Using the Account level credentials
Consider this as a "POWER USER LOGIN" (this is a term coined by me to set perspective and not by AWS)
A user can sign in using the typical AWS Console login URL. The user must use email-address using which the account is created and password provided.
This way of sign in allows the user complete control over the AWS services, resources and account management.In this guide we will be concentrating more on Account-level login to the AWS Management Console.
- Amazon Indentity and Access Management (IAM) User
Consider this as a "ACCESS CONTROLLED USERs"(this is a term coined by me to set perspective and not by AWS)
In case there is need of more than 1 user to login to the AWS account, you can use the IAM Service. Each user may have same or different access controls over the various AWS services and resources. The users can sign into the console using a different alias, specific to your account and using specific user login name & password. These privilieges are not only applicable to the AWS Management Console. The same can be applied to the use of SDKs and APIs. This can be achieved by creating user specific Access Keys and Secret Keys.
IAM also enables identity federation between your corporate directory and AWS services.
I'm NOT covering IAM user login in this tutorial, but I will surely write a guide on the topic and provide updated links.
Sign into the AWS Management Console using the Account level credentials :
- Go to the URL : http://aws.amazon.com/console
- Click on the highlighted button - Sign in to the AWS Console
- Enter the e-mail address used for account creation. Select the option - "I am a returning user and my password is:" . Enter the password provided while creating the account.
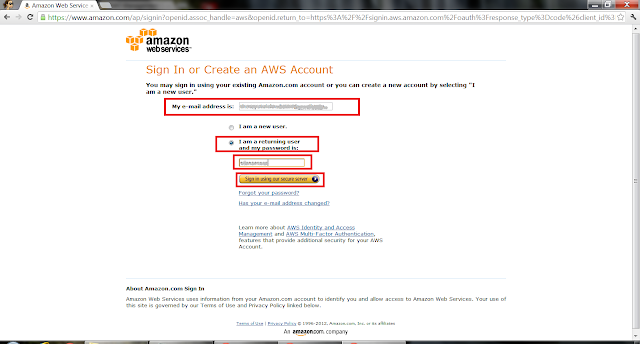
Thats IT !!! You are not placed into the AWS Management Console.
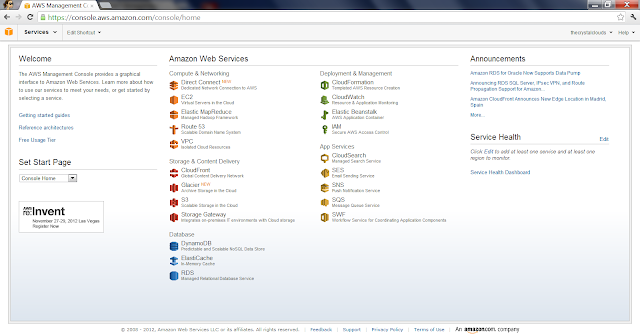
Clicking on any of the link will land you on the services' dashboard.
If you do not wish to configure the shortcut bar, skip the below topic.
Configure AWS Management Console as per your suitability :
Recently AWS has changed the aethetics of its console. You can now add shortcuts of your frequently used / most wanted AWS Services on the Services shortcut bar (on the top of console)
To add your own Service shortcut, click on Edit Shortcut (highlighted in the image below)
From the displayed services, drag the desired service to the top and drop it.
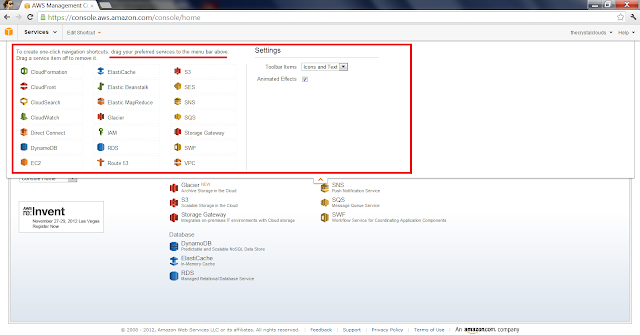
For example, I have added only S3 and EC2 on the services shotcut bar.
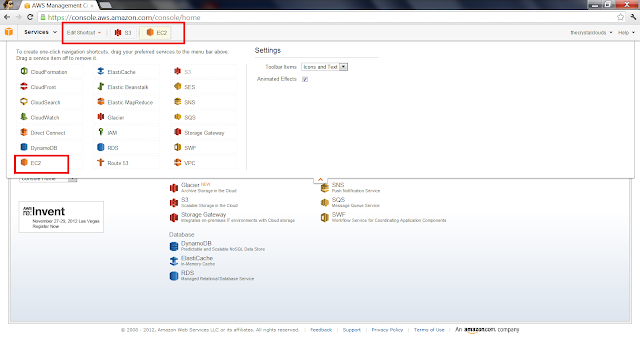
If you wish to remove any services' shortcut, simply drag it off from the shortcut bar.
Hope this guide will help you start using the AWS Management Console.

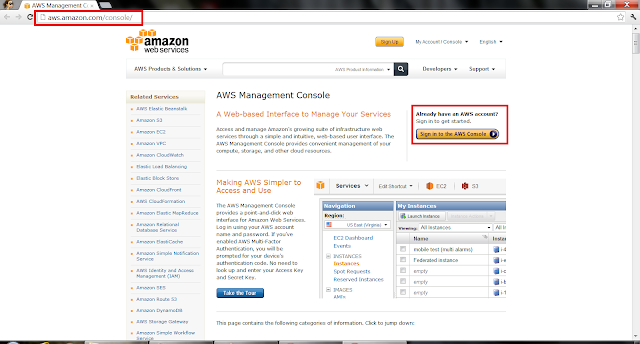

No comments:
Post a Comment